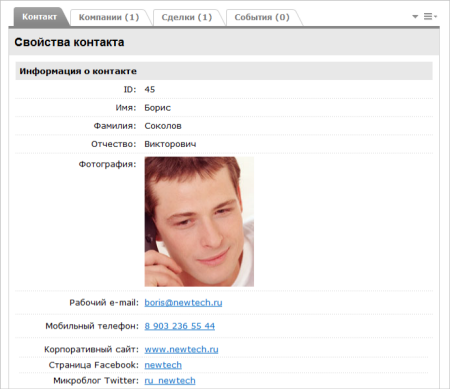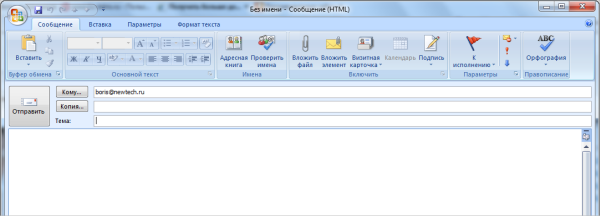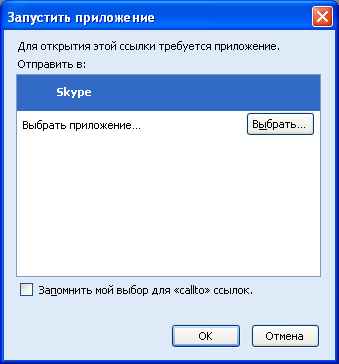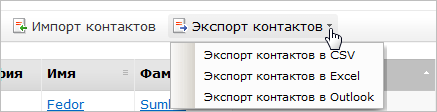| Учебный курс | Обучающий курс по работе с порталом |
|
|
Список контактов
130 / 162
|
|
|
При наведении курсора мыши на контакт в общем списке, он выделяется желтым цветом:
Работа с таблицей страницы Список контактов разобраны в уроке Форма отчета. Двойной щелчок по любой свободной области контакта приведет к открытию страницы профиля контакта в CRM: О просмотре профилей CRM смотрите в уроке Профили. Точно такой же результат даст щелчок левой кнопкой мыши по имени или фамилии контакта. Клик по названию компании откроет страницу профиля этой компании, подробнее о профилях компаний можно прочитать в уроке Профили. Если вы хотите написать электронное письмо какому-либо контакту, щелкните по значению столбца Рабочий e-mail, это запустит ваш почтовый клиент, где в поле адреса получателя будет прописан e-mail контакта: Щелчок по ссылке с номером телефона вызовет окно выбора приложения, с помощью которого можно осуществить сеанс связи по указанному номеру:
Контекстная панельКнопка Добавить контакт на контекстной панели направит вас на страницу, о которой можно узнать из урока Добавить контакт. О возможностях кнопки Импорт контактов можно прочитать в уроке Импорт контактов. При нажатии на кнопку Экспорт контактов откроется меню, предлагающее выбрать, в каком формате вы желаете сохранить данный список контактов:
Есть три варианта выбора:
Примечание: о том как осуществлять экспорт, вы можете посмотреть в уроке Поиск сотрудника..
Внимание! Для полноценной и безошибочной интеграции с Outlook необходим минимум Outlook 2007.
Добавить контакт | Описание курса | Импорт контактов |