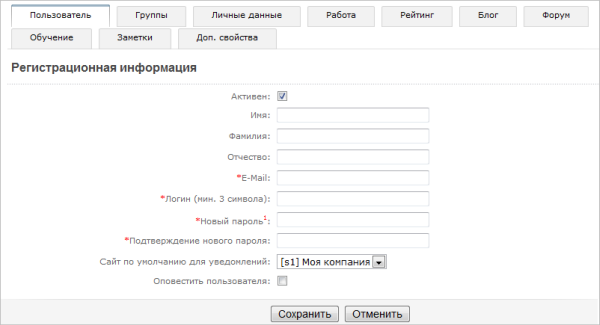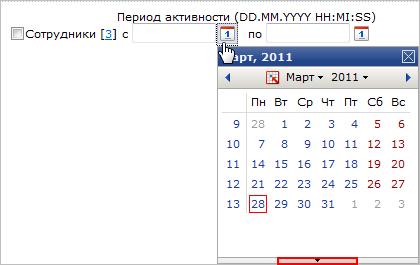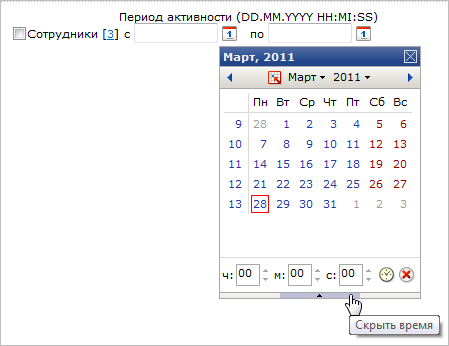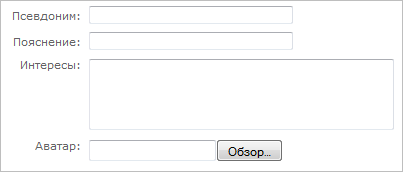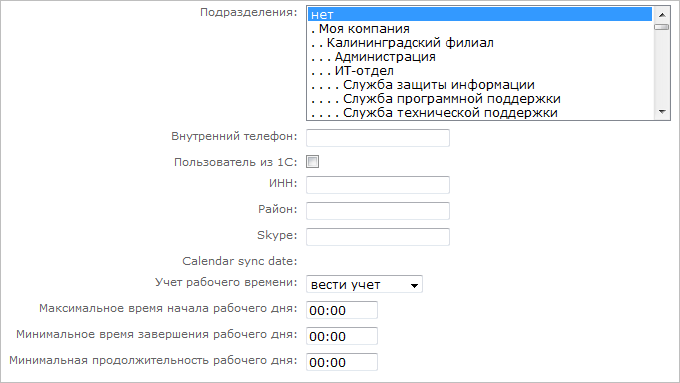| Учебный курс | Обучающий курс по работе с порталом |
|
|
Добавление сотрудника
65 / 162
|
|
|
Если вы состоите в группе с уровнем доступа к порталу как минимум Отдел кадров, то над панелью поиска на страницах Поиск сотрудника и Телефонный справочник будет доступна кнопка Добавить сотрудника:
После клика по кнопке Добавить сотрудника, откроется окно для добавления пользователя: Вкладка ПользовательЗаполните поля:
Вкладка ГруппыНа вкладке Группы вы можете причислить добавляемого сотрудника к какой-либо доступной вам группе: Нажмите кнопку
Для выбора даты достаточно кликнуть по ней левой кнопкой мыши. Для перехода к другому дню/месяцу/году используйте кнопки навигации в виде стрелок, расположенные рядом с текущей датой:
Нажав на стрелочку внизу календаря вы можете указать период активности с точностью до секунд:
Вкладка Личные данные и РаботаНа вкладках Личные данные и Работа можно указать персональную информацию о работнике. Поля для заполнения на данных вкладках интуитивно понятны и аналогичны таковым при добавлении контакта в модуле CRM. Вкладка РейтингДанная вкладка имеет смысл, если на корпоративном портале включен функционал рейтингов (по умолчанию он отключен). По данному вопросу обратитесь к администратору. Вкладка БлогЕсли вы обладаете правами не ниже Администрация портала, то на вкладке Блог можете настроить профиль пользователя для общения в блогах:
Заполните следующие поля:
Вкладка ФорумЕсли вы обладаете правами не ниже Администрация портала, то на вкладке Форум можете настроить профиль пользователя для общения на форумах:
Укажите следующие параметры:
Закладки Обучение и Заметки также настраиваются администраторами. Вкладка Доп. свойстваНа данной вкладке вы можете настроить следующие параметры:
Примечание: в дальнейшем вы можете поменять параметры вводимого пользователя, если обладаете достаточными для этого правами.
Личная страница | Описание курса | Кадровые изменения |